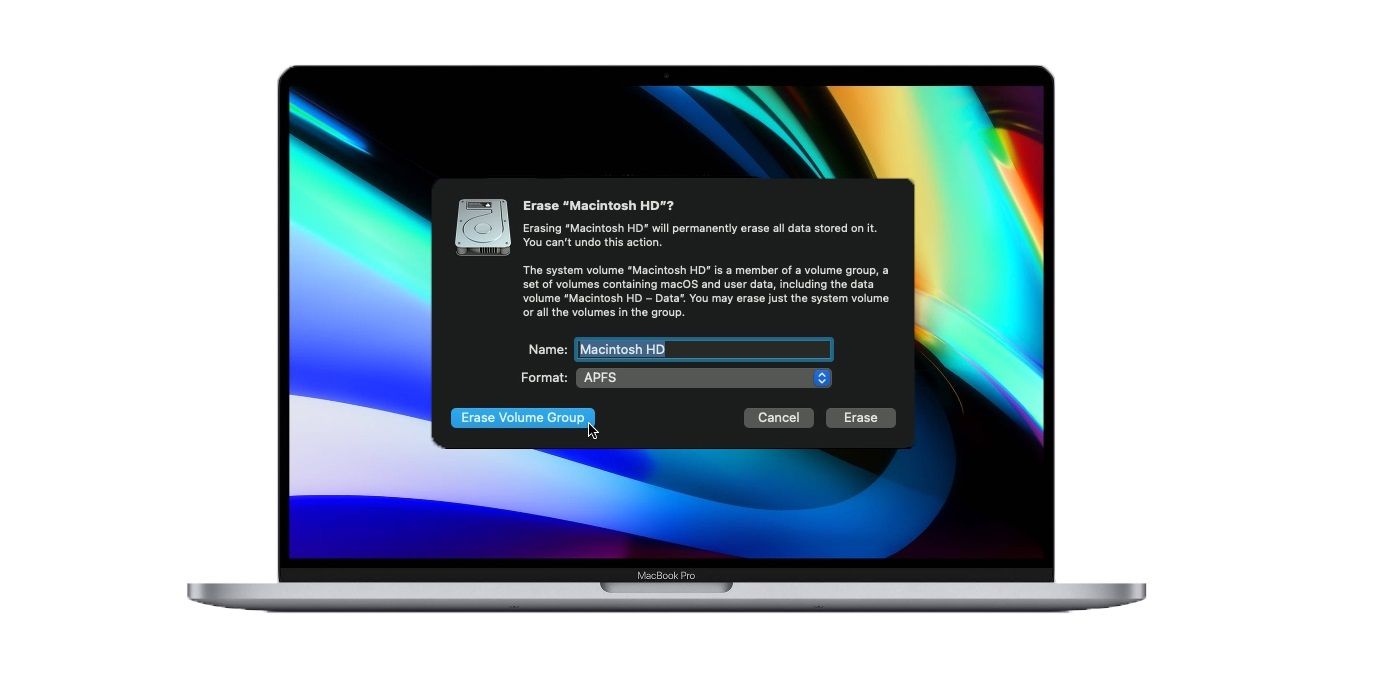
Factory resetting an Apple MacBook is a crucial step before selling or trading in for a newer one. MacBooks are traditionally known for itheir longevity and Apple releases free software updates, which makes older models seem like new again. As a result, MacBooks tend to retain their value in the resale market for much longer than PC laptops.
Apple recently released new MacBook models powered by the company's custom M1 chip whereas previous models use Intel processors. This change is a major shift in the industry as most laptops will continue to use Intel chips, but Apple is providing an alternative that may set a new standard if the latest MacBooks models prove successful. Of course, with new MacBook laptops now here, and with an all-new chip inside, many current owners might be looking to sell or trade-in their current version and upgrade. Before doing so, there are some general maintenance owners should undertake, including resetting the MacBook.
To factory reset a Macbook, immediately hold down the Command and R keys while the laptop is turning on or restarting. Continue to hold down the two keys until the Apple logo or another image appears. After the macOS Utilities window appears, select Disk Utility and click Continue. The first option in the sidebar should be labeled Macintosh HD, which is the built-in start-up disk for the MacBook. Select this option followed by Erase. Ensure the format is either APFS or Mac OS Extended (Journaled) and then click Erase Volume Group or Erase, depending on what is shown. Once the process is complete, if there are any other internal drive listed within the sidebar, select them and and click the delete volume button in the toolbar to erase them. Finally, quit Disk Utility to return to the macOS Utilities window and select Reinstall macOS. After the installation is complete, the MacBook will restart to the initial setup window, so that the next owner can set it up.
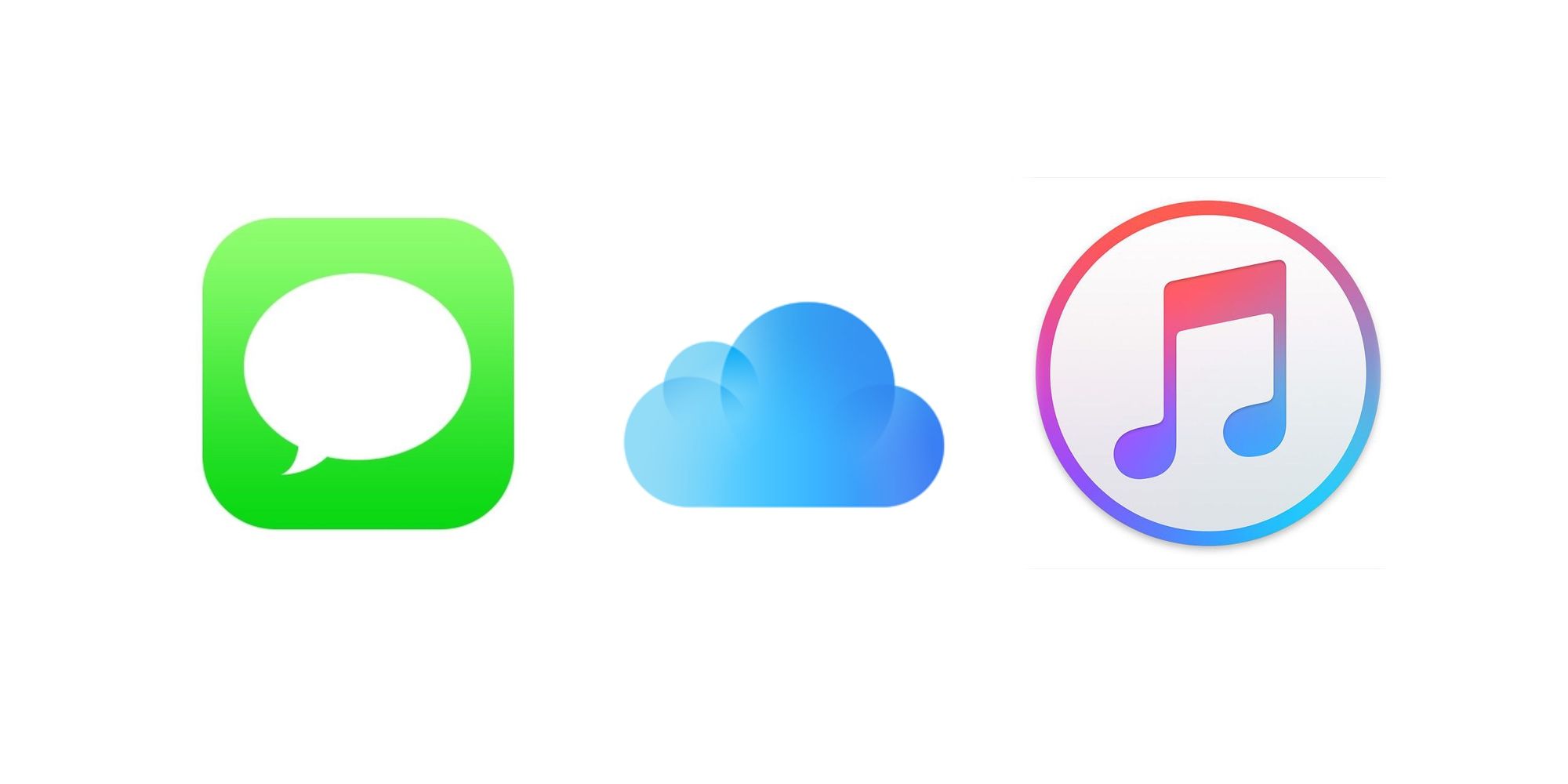
Prior to factory resetting the MacBook, it is wise to sign out of iTunes, iCloud, and iMessage. MacBooks running on macOS Mojave or earlier can sign out of iTunes by opening the app and selecting Account from the menu bar at the top of the screen. Hover over Authorizations and then click Deauthorize This Computer. Next, enter the Apple ID and Password and click on Deauthorize. To sign out of iCloud, click the Apple logo in the top-left of the screen, select System Preferences, click on iCloud and finally, Sign Out. Signing out of iCloud for MacBooks running on macOS Catalina or later is slightly different. After reaching the System Preferences window using the same steps, click Apple ID and then Overview from the sidebar followed by Sign Out. MacBooks running on OS X Mountain Lion or later have the same steps for signing out of iMessage, Simply, open the Messages app, select Messages followed by Preferences in the menu bar, and then select iMessage and click Sign Out.
Users can optionally reset the nonvolatile random-access memory (NVRAM) and unpair Bluetooth devices prior to the factory reset. The NVRAM is memory used to store certain settings, such as sound volume and display resolution. To reset the NVRAM, simply hold down the Option, Command, P, and R keys for 20 seconds during startup. Unpairing Bluetooth devices can also help prevent accidental input for times when the current and new owners of the MacBook are within Bluetooth range. To unpair a Bluetooth device, click the Apple logo and select System Preferences, then Bluetooth, and hover over the device name before clicking the X button to remove the device.
Source: Apple
from ScreenRant - Feed https://ift.tt/3nYarn2


0 Comments